Sponsorship Attributes
Sponsorship Attributes comes with predefined attributes: First Name, Last Name, Email, Expiration, Status, and Sponsor (this is the name of the user who sponsored or created the user). Click Settings and choose Sponsorship Attributes.
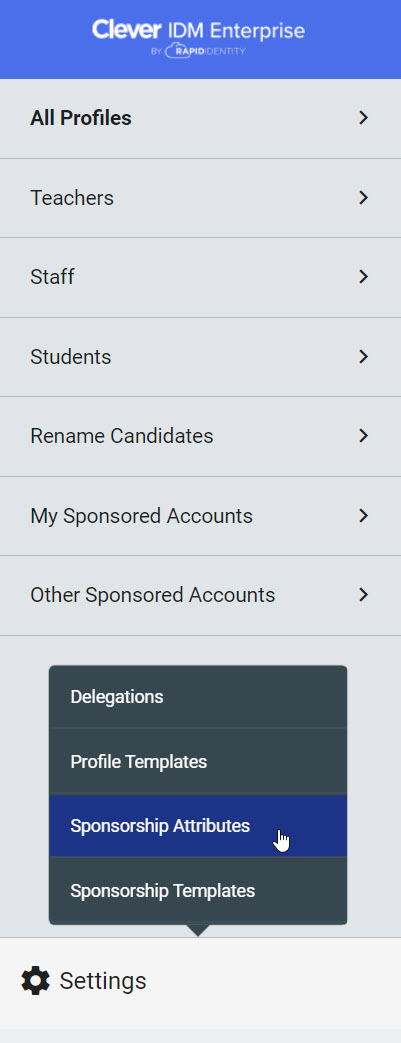 |
Click the Add Another Attribute button.
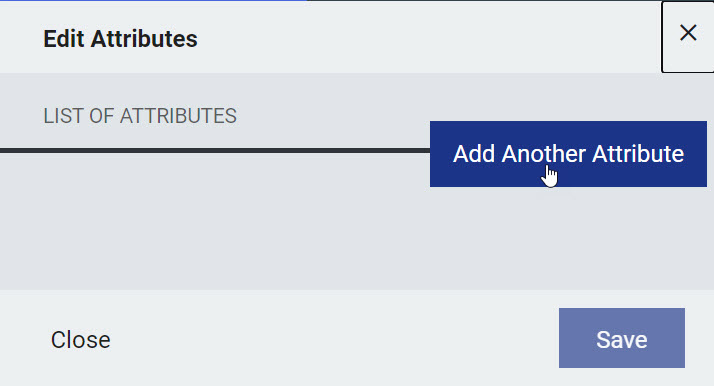 |
Determine the attribute(s) that will be affiliated with the sponsored account(s). Optionally, these attributes can be made visible in the list/table in the Sponsorship workspace.
Note
If no attributes are chosen, the delegation list will appear empty when viewed.
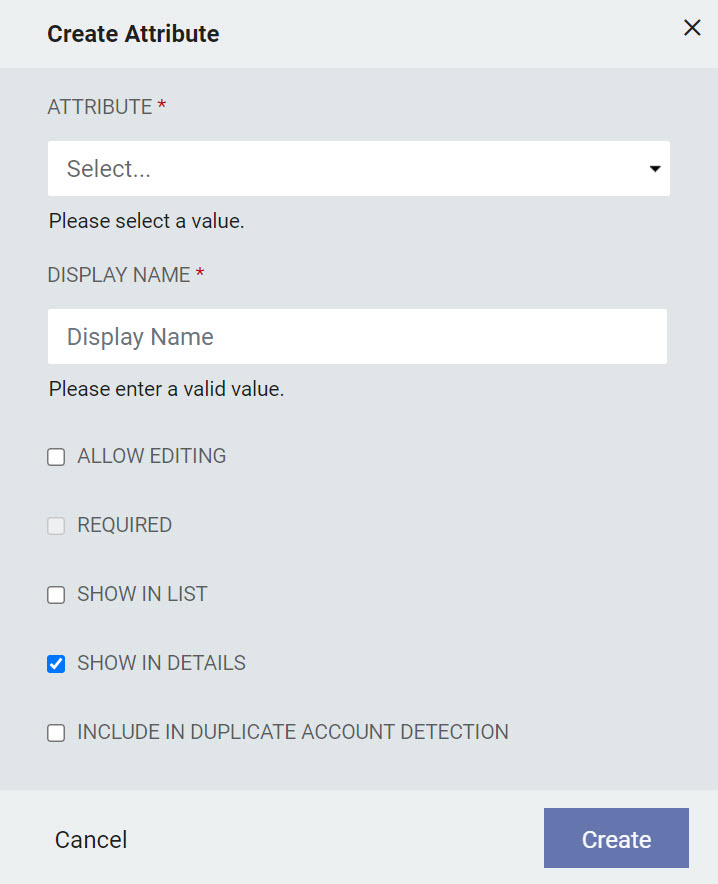 |
Field | Description |
|---|---|
Attribute | Choose an attribute from the drop-down list to affiliate with the sponsored accounts. This drop-down list is automatically populated with the GAL item attributes that have been defined by your organization. |
Display Name | This is the Display/Friendly Name of the GAL item. This field will automatically populate once the attribute is selected, but can be modified to display as something else. Note that this only controls the headers in the List View; the name of the actual attribute will be displayed on the user's details. The GAL can be added and modified by going to Configuration > Systems > LDAP > Global Attribute List. |
Allow Editing | This defines whether the user and admin can alter the attribute themselves. |
Required | This can only be enabled if Allow Editing is checked. If enabled, the field must be populated in order to update the profile. |
Show in List | If checked, a new column with the Display Name will be added to the list view of Sponsored accounts. 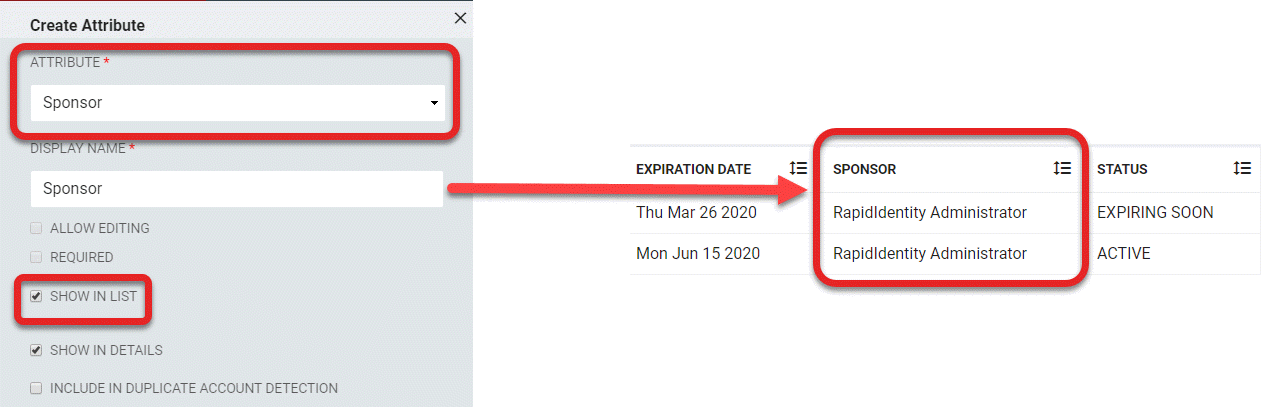 |
Show in Details | If checked, the attribute value(s) will appear when the Details are viewed. |
Include in Duplicate Account Detection | If checked and a person is attempting to be added with field data in this attribute field that matches another account, the user is made aware. This prevents duplicate accounts from being created. |
Saving Changes
When adding or editing an attribute, changes are automatically saved once the Update or Create buttons are pressed.
Deleting an Attribute
To delete an attribute, follow the steps above to go to People > Settings > Sponsorship Attributes. Then, proceed with these steps to delete:
Hover the mouse over the attribute to display additional options.
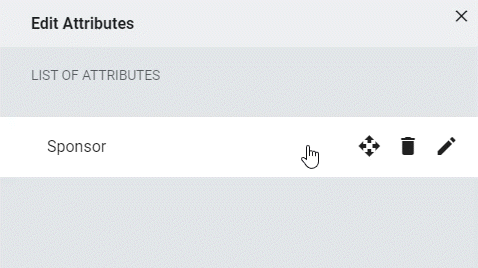
Select the trash can icon to delete the highlighted attribute.
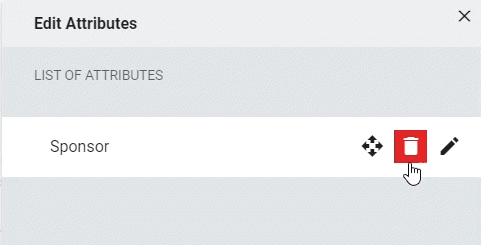
You will be prompted to confirm the deletion. Click Yes and the attribute will no longer be listed in the List of Attributes.
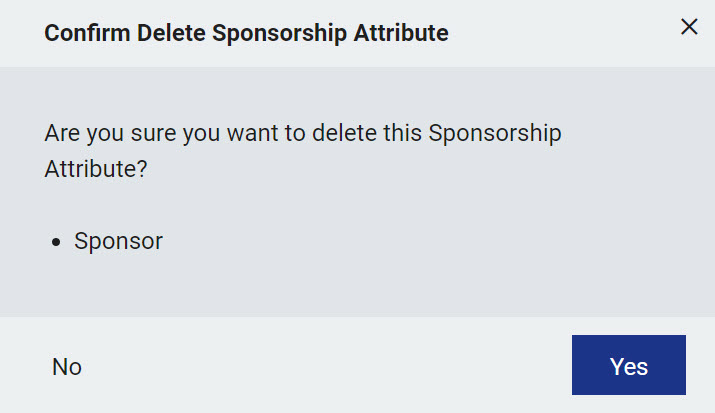
Attribute Ordering
The order in which attributes appear in the list can be changed by moving them by priority in the Edit Attributes section. To order or reorder attributes, hover over them. Select the reorder icon ( ) to move the attributes and click the enabled Save button.
) to move the attributes and click the enabled Save button.
Note
The Save button enables when a change is made, including attribute ordering.